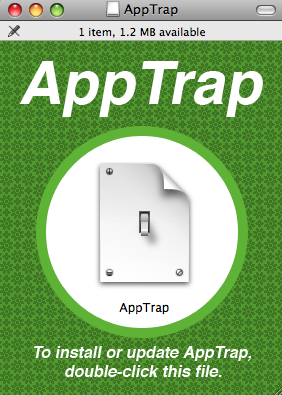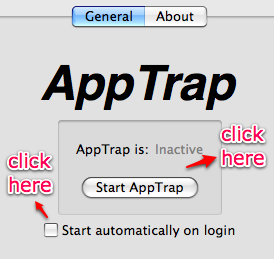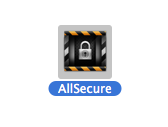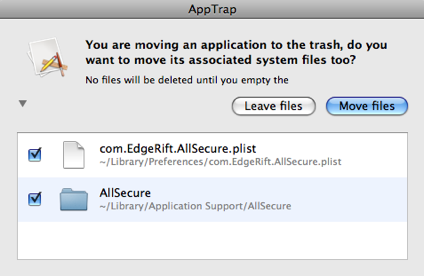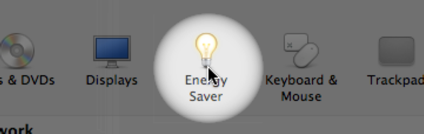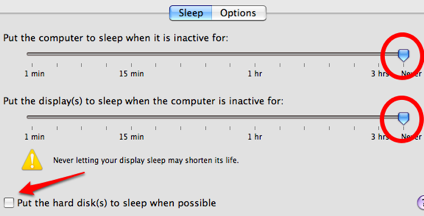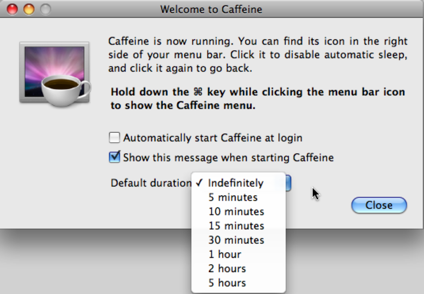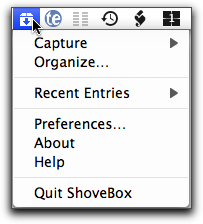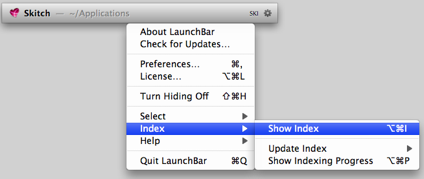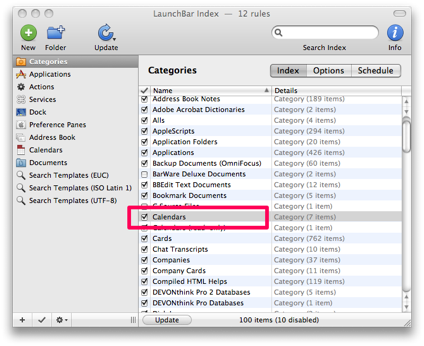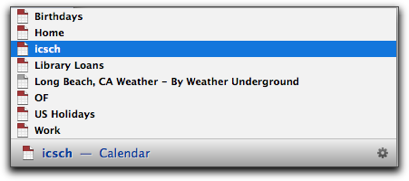I am going to cover
ShoveBox today. ShoveBox costs $24.95.
Every day you come across snippets of information which you know you want to check out but don't have the time to get to right now. Usually you just drag an URL to the desktop and very soon, your desktop is covered with files and you have no idea what any of them are or when you are really going to get to them. Maybe, you are a little more organized, you have a TextEdit file open in the background and you drag both text and URL's on to the TextEdit file. This is a tad better than the "use the desktop as the box" strategy but it still is not very efficient.
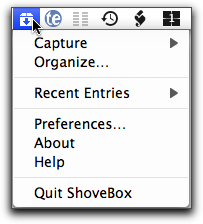
ShoveBox attempts to solve this problem. "ShoveBox catches all those little scraps of information that you can't act on now but would rather not forget. It sits up in your menubar, waiting for you to drag in text, images, URLs, and more." It does a good job of being an application which hides from you when you don't need it and coming to the fore and helping you when you need it. And it is a depository of all the information you want to get to later.
How do you get data into ShoveBox?In this area ShoveBox really shines. It gives you a myriad of choices. You can drag and drop clippings and files onto the ShoveBox menubar icon and they are added to the Inbox.
You can invoke the Quick Jot panel and type and paste in your input.
or, you can create a new text note and type or paste in your input.
In addition, you can paste in your clipboard contents into ShoveBox.
A feature, which I quite enjoyed was that you could use your iSight camera to create image entries and add them to ShoveBox. I must say that although it is a cool feature, I do not know how useful it would be. The author posits that it is good for taking snaps of diagrams on notes on whiteboards.
In addition it provides a System-wide Services menu to Send to ShoveBox. It also provides a "Save PDF to ShoveBox" option in any Print Dialog. There is also a Browser Bookmarklet which lets you save any page you are on to ShoveBox, it is hidden in the Capturing Items section in the manual.
How do you get data out of ShoveBox? That process is pretty simple, you can just drag the entries out of ShoveBox into a folder or into another program, or you can choose the export dialog box and it is pretty easy and intuitive a task.
Interesting usage pointers:It's preferences are very well arranged and gives you the ability to drag in a bookmark as an URL or as a Web Archive, or you can set it to give you a choice every time you drag in an URL.
The interesting panel in the preferences is the Hot Keys assignment panel. This lets you assign a hot key to Open Organizer, Show QuickJot, New Text Note, or Paste to ShoveBox.
Rules: The problem with programs like this is you are half the way through to being organized. You are for all intents and purposes using the Inbox of the program as the depository of files instead of your desktop or any other folder where you have decided to dump your files. The organization is half done, you have to get into the programs Organizer and parse your documents and files into folders to achieve organizational nirvana. Rules are an attempt on the part of the program to automate this process. You can set up various organizational helpers through the Rules panel in the preferences of the program. It helps in the process of organizing.
Usage Notes:
This is a very competitive space. There are a ton of competitors in this market and ShoveBox has some very illustrious competition in the likes of
Yojimbo,
DevonNote,
Together, and
EagleFiler to name just a few. ShoveBox does less than each of the other programs in some very significant ways. For instance, it doesn't do tags. It does a few things and what it does it does well. If you are looking for a light organizational tool, this is a well-designed un-intrusive software which helps you get organized.