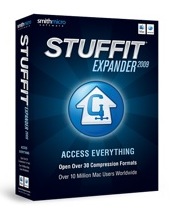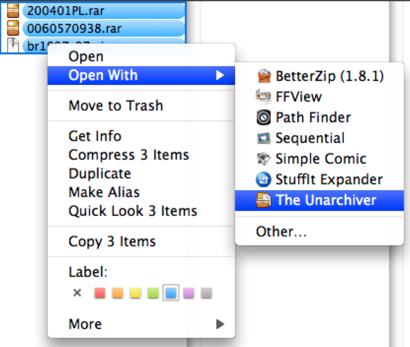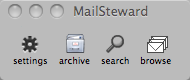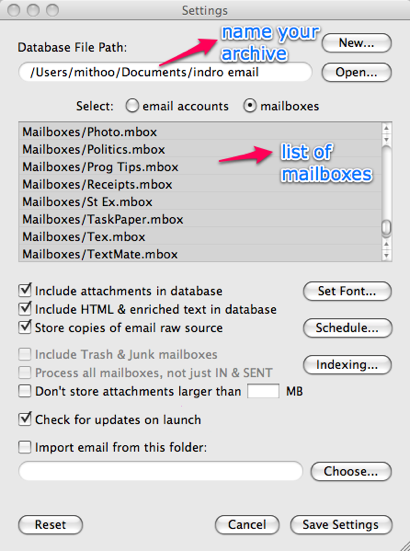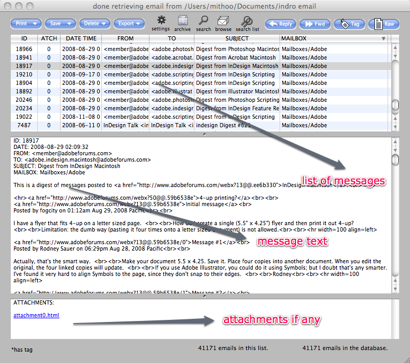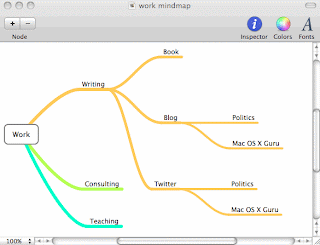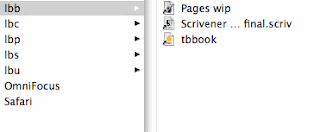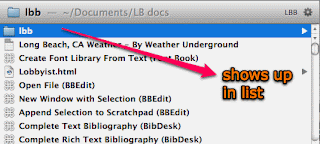I use IMAP which means that a copy of the email is always stored on the server, but I also like having a copy on my hard drive. Problem is that if you do that for a while, soon your Mail mailboxes become huge and then I am always afraid that there will be some kind of corruption of the files and i will lose all the data. Thus the need for an email archiving solution.
MailSteward is one of those solutions. MailSteward archives all your email in a database. That gives you the ability to search, browse and get peace of mind that all your emails are safe and protected. MailSteward comes in three versions: Lite ($24.95), Regular ($49.95) and Pro ($99.95). The Pro version is overkill for the individual user but it is probably appropriate for organizations.
I use MailSteward, the regular version. The figure below shows the main MailSteward window.
The Settings button gives you a choice of which mailboxes you want to archive, what you want to name the file you are archiving, whether you want to include attachments and so on.
The browse button gives you the ability to look at the database, sort by various criteria and read messages and look at attachments.
The search field is very extensive and it lets you define searches in a myriad of ways and has the ability to search by fields or search by tags. If you use
MailTags, MailSteward has the ability to search by tags that you have inputted using MailTags.
I am obsessive about keeping all my email. I also belong to a multitude of mailing lists which generate a lot of traffic. MailSteward makes it possible for me to have a record of every email I ever get in a database format which isn't tied to any particular program.
Usage: If you belong to a few mailing lists, or feel the need to keep your emails for whatever reason, be they security, knowledge gathering, nostalgia, or just a proclivity towards being a digital pack-rat, you owe it to yourself to explore an email archiving solution. I use MailSteward: I love it and heartily recommend it. I will also in a few weeks talk about two other programs which help me keep my email organized, archived and searchable,
EagleFiler and
DEVONthink Pro Office.